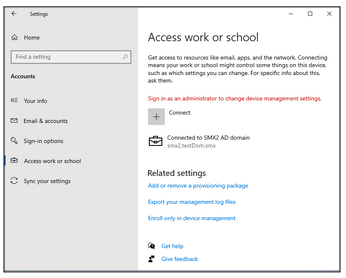Active Directory amb W2k19
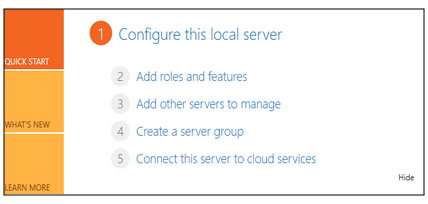
Per començar tenim que tenir feta la instal·lació de W2K19 des de el vagrant, una vegada instal·lat y en el Active Directory ens portarà a una pàgina (la imatge) y tindrem que donar a “Add roles and features”
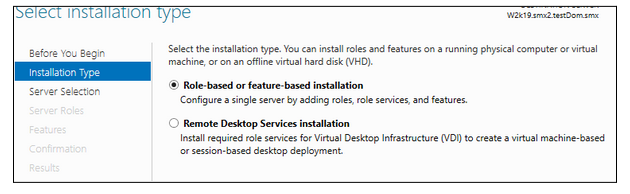
Una vegada donat a “Add roles and features” sortirà aquesta imatge, tindrem que seguir el següents passos: “Add roles and features” -> Installation Type -> Role-based or feature based installation.

Una vegada dins de la configuració escollirem on volem descarregar el nostre Active DIrectory, en el meu cas, l’unica opció que hi ha es la que escollirem.

IMPORTANT!: Escollirem aquesta opció, ja que si no la triem no es podra usar el “Domain Services”
Ja posat l’opció corresponent Una vegada donat al “next” li donarem a install i així aconseguirem tenir els rols de “AD DS”
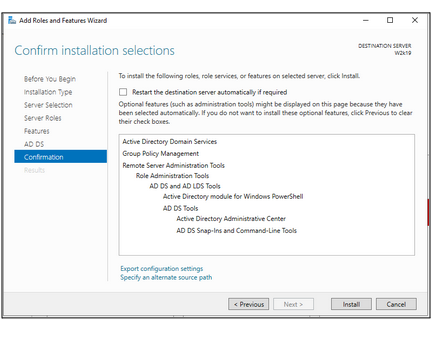
Promoure el servidor com a controlador de domini

Per accedir a “Deployment Configuration” tindrem que anar a la part superior, on esta una advertencia -> “Promote this server to a domain controller”.
Dins de l’apartat de “Deployment Configuration”
escollirem l’opció “Add a new forest” amb el nom de domini següent: smx2.testDom.smx
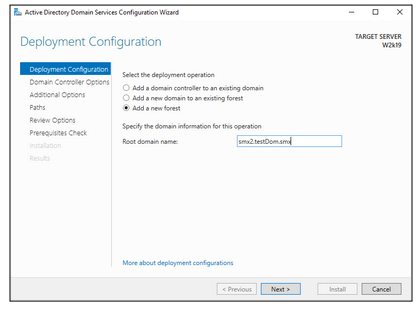
Dins de “Domain Controller Options” l’únic a modificar sera la creació d’una contrasenya, per tot els altres paràmetres no hi ha que fer-ne canvis.
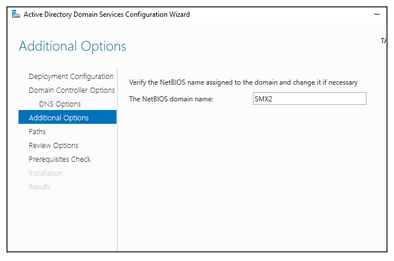
Dins de “Additional Options” anirem a l’apartat de “Additional Options” y tindria que estar el nom de “SMX2” en el nostre cas si tot va bé.
Donem al “Next” i en l’apartat següent anomenat “Paths” no tindrem que fer-ne res.
En “Review Options” tindrem que anar fins a “Prerequisits Check” una vegada dins li donarem a “Install”. Y ya estaria.

Creació d’usuaris i grup
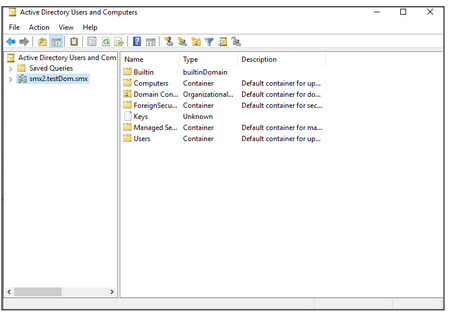
Dins de “Tools” anirem a l’apartat de “Active directory users and computers”
DIns del “Active Directory” anirem a “smx2.testDom.smx” i després a “Users”.
Una vegada arribat tindrem que anar a fer la creació d’un grup, en el meu cas “Group1”
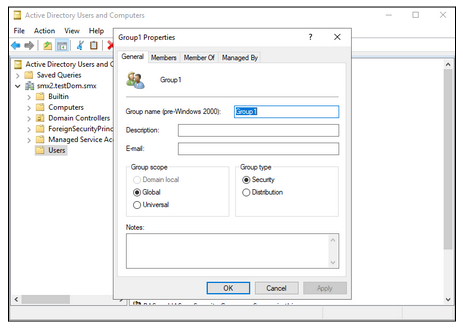
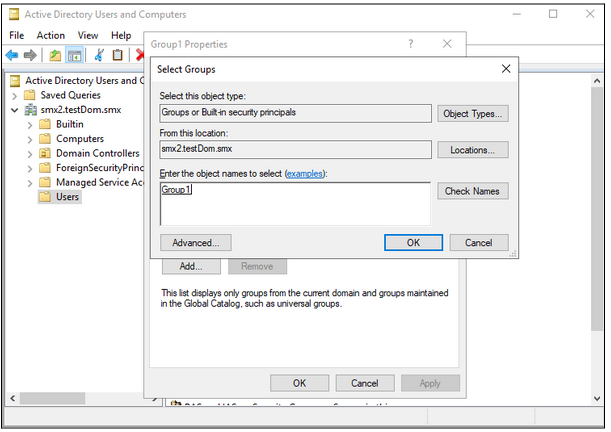
Una vegada fet això dins de “Group1 Properties” anirem a “Member Of”. Posarem dins de l’espai blanc el nom que volem seleccionar i li donarem a “Check Names”. Com a la imatge següent.
Si esta bé fet es supossa que es hi tendria que sortir aixi com a la imatge pero amb el teu nom propi.

Carpetas, dar acceso
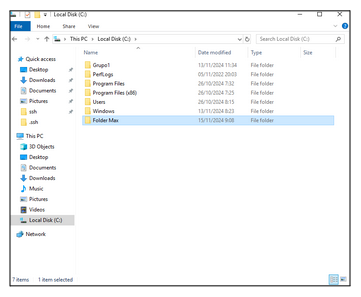
Vamos a This PC -> Local Disk C-> Creamos una carpeta que se llame Folder y nuestro nombre
Clic dret -> Give access to -> Advanced sharing
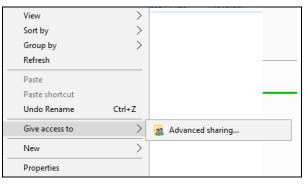
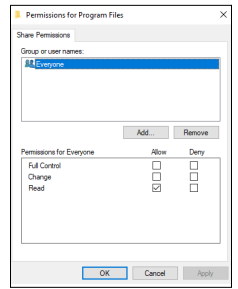
Add -> Vagrant
WINDOWS 10
Farem els mateixos passos de creació de Vagrant que amb el Windows Server 2019, però aquest cop amb un enfocament específic en la configuración de Samba. Ens assegurarem que el fitxer Vagrantfile inclogui la instal·lació i configuració del servei Samba per compartir carpetes entre la màquina virtual i l’amfitrió.
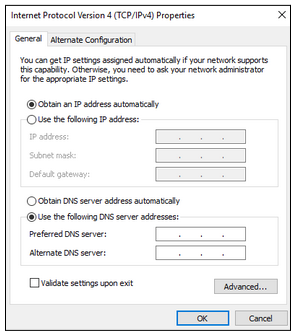
Una vegada dins, hem d’assegurar-nos que tots els dispositius estiguin configurats dins de la mateixa xarxa per garantir que puguin comunicar-se entre ells sense problemes. Per fer-ho, és essencial verificar els paràmetres de xarxa, com ara l’adreça IP, la màscara de subxarxa i la porta d’enllaç (gateway).
Per finalitzar la configuració, anirem a Settings > Accounts > Access work or school. A continuació, seleccionem Connect per afegir un compte per empresa o escola. En la finestra emergent, introduïm les dades corresponents al nostre domini. En el meu cas, poso el domini “smx2.testDom.smx”. Aquest pas permet connectar el dispositiu al domini especificat, habilitant l’accés als recursos i les configuracions gestionades pel nostre entorn empresarial o educatiu.