Actualització Manual
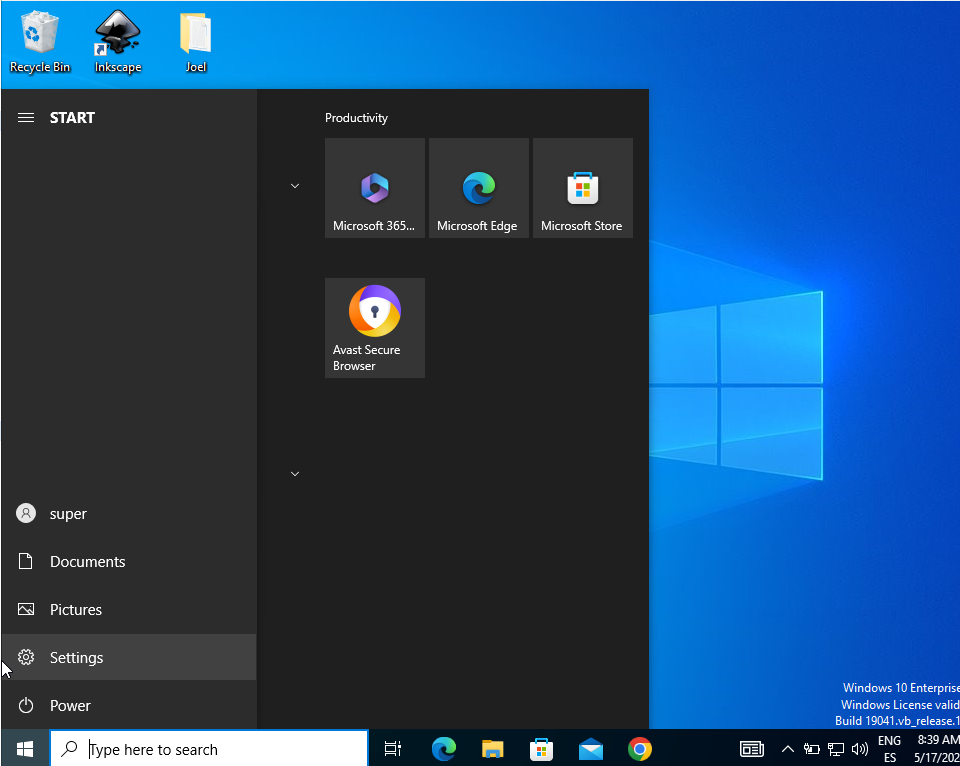
Per fer la configuració manual tindrem que anar a la “Configuració”, es pot fer “Windows + i” o abaix a la esquerra donar al logo de Windows i després a “Settings”.
Una vegada a “Settings” baixarem amb el ratolí cap abaix fins trobar un apartat anomenat “Update & Security”, clikarem en ell.
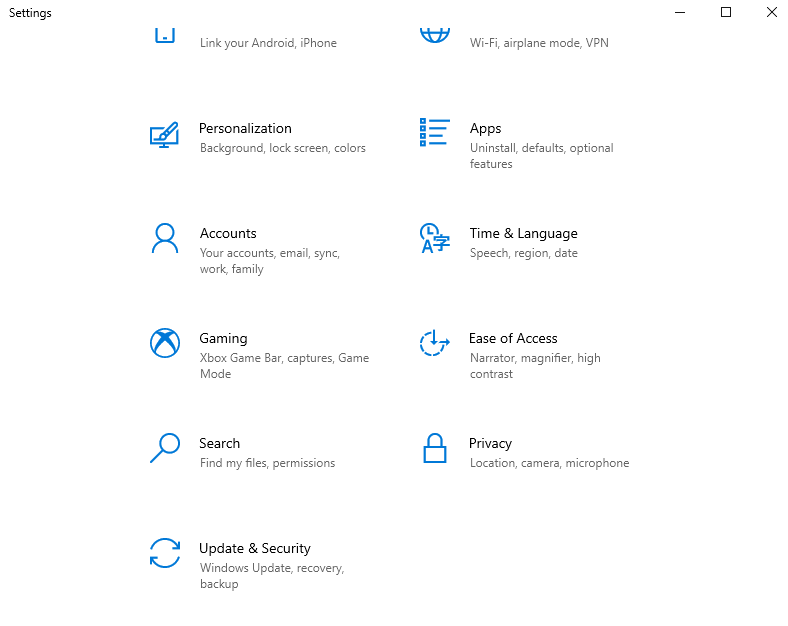
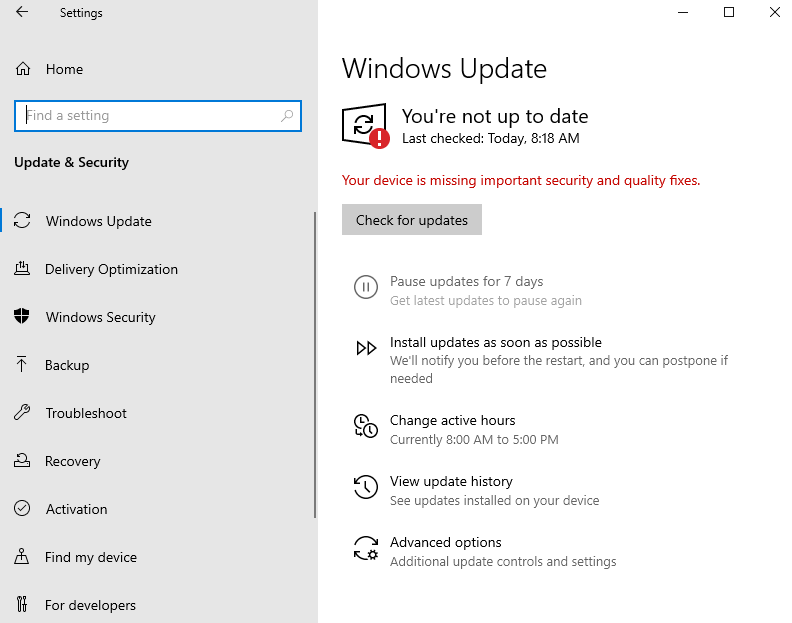
Una vegada a “Windows Update” anirem al apartat de “Advanced Options”
Una vegada en “Advances Options” posarem en “On” les opcions que hi ha a la captura de pantalla de la dreta.
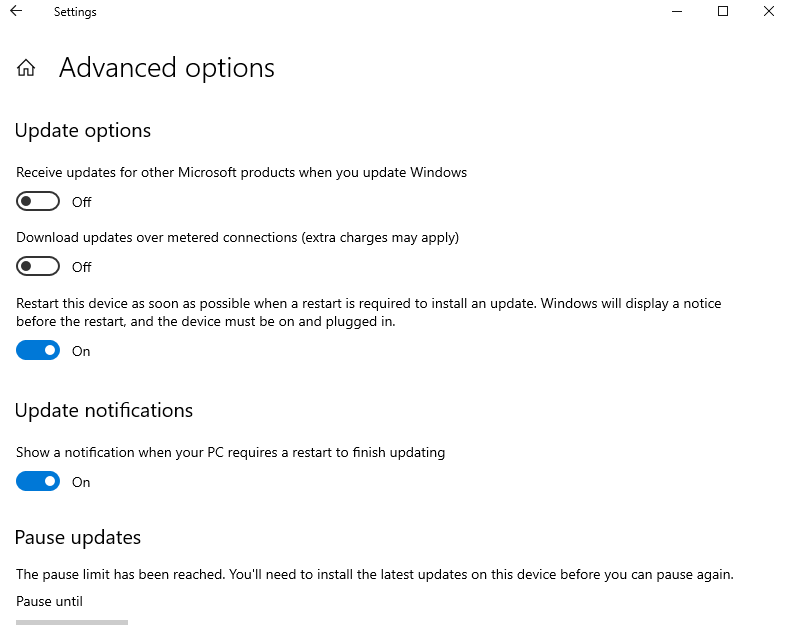
Configuració de Firewall
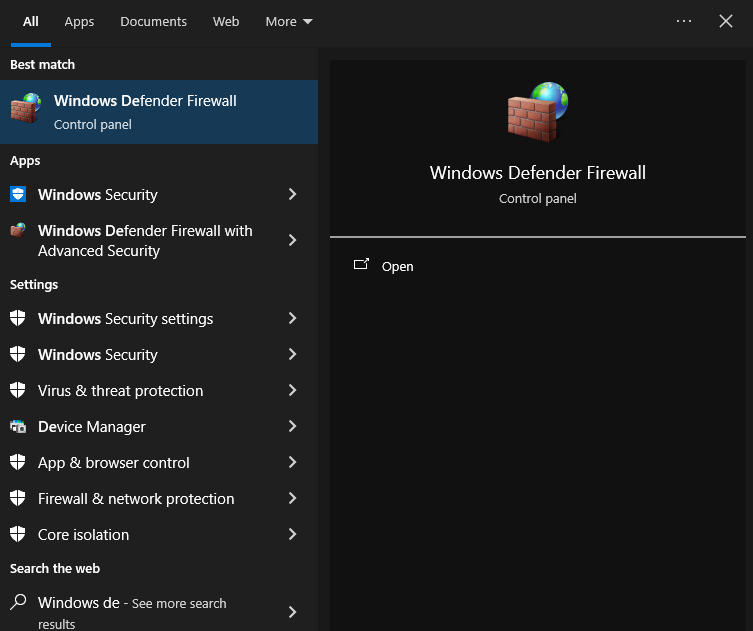
En el buscador de Windows buscarem “Windows Defender Firewall”, i entrarem en ell.
Una vegada al “Windows Defender Firewall” anirem a “Advanced Settings”.
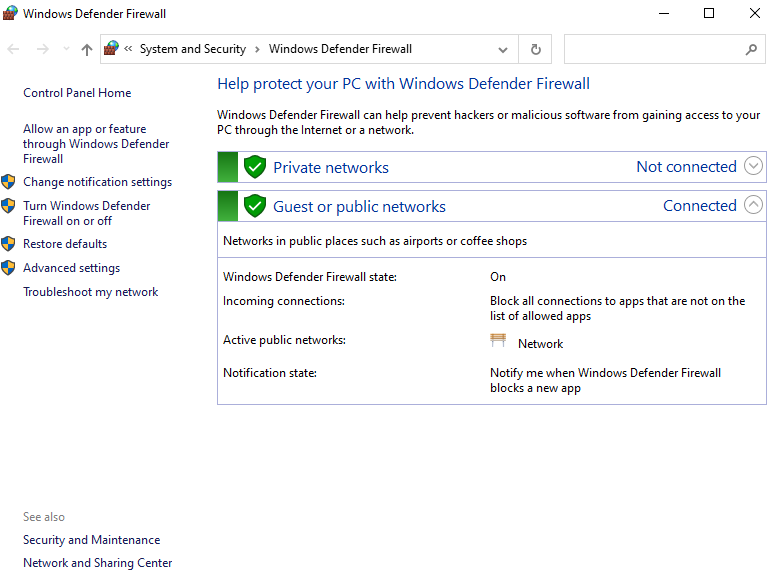
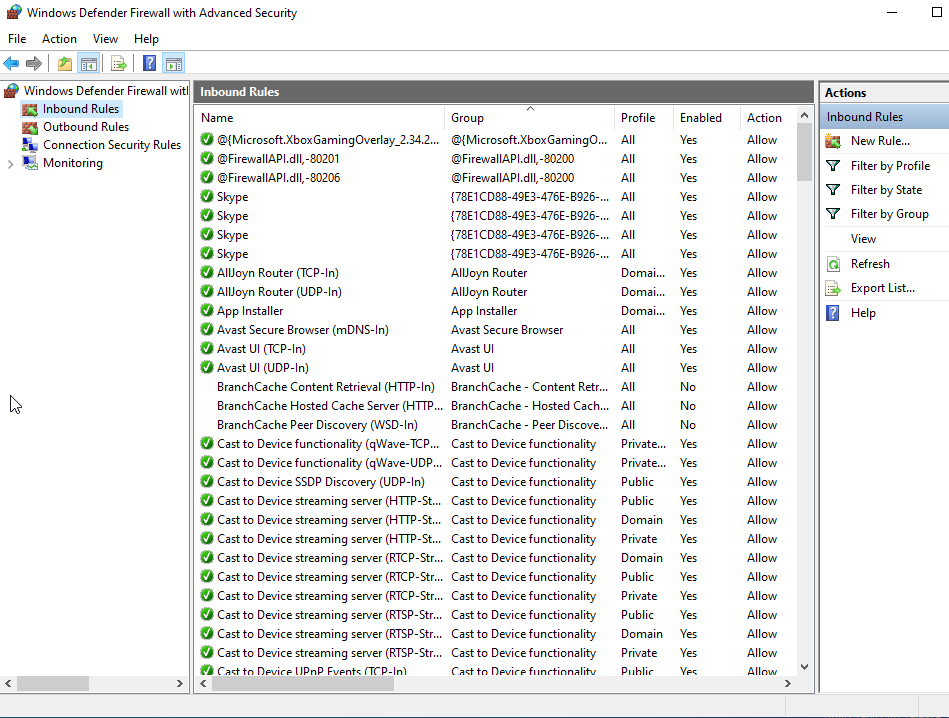
Una vegada a “Advanced Settings” clickarem a “Inbound Rules”, en aquell apartat cercarem les aplicacions que bloquetjar, en aquest cas: Chrome, L’Edge i L’Explorer.
Amb 2 clicks s’obrira el menu, li donarem a “Block the Connection” y a “Ok”. Aixo amb el fi de bloquetjar l’aplicació.
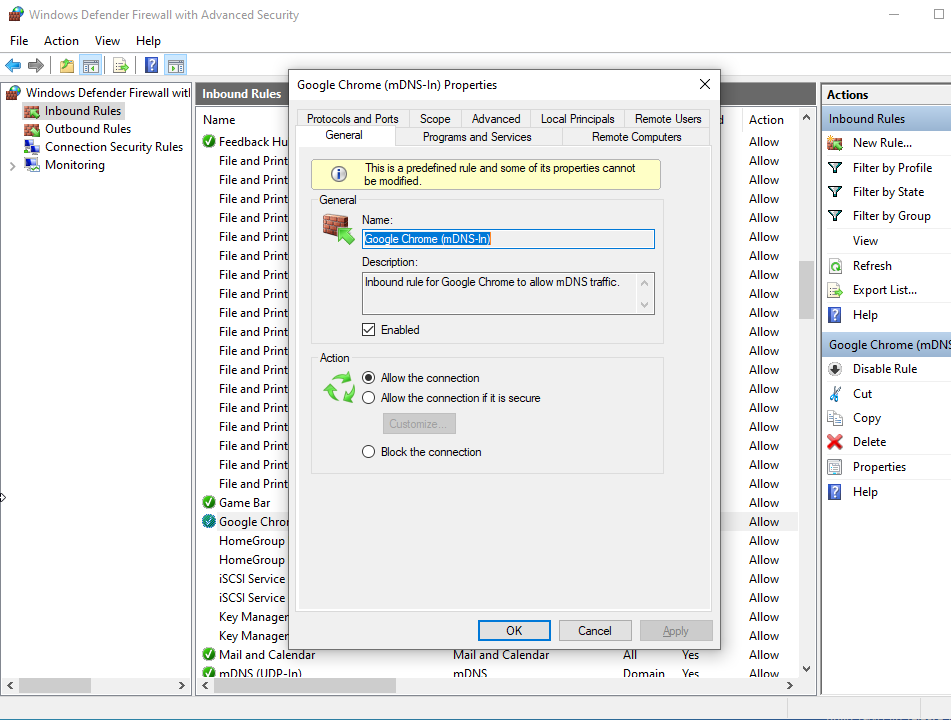
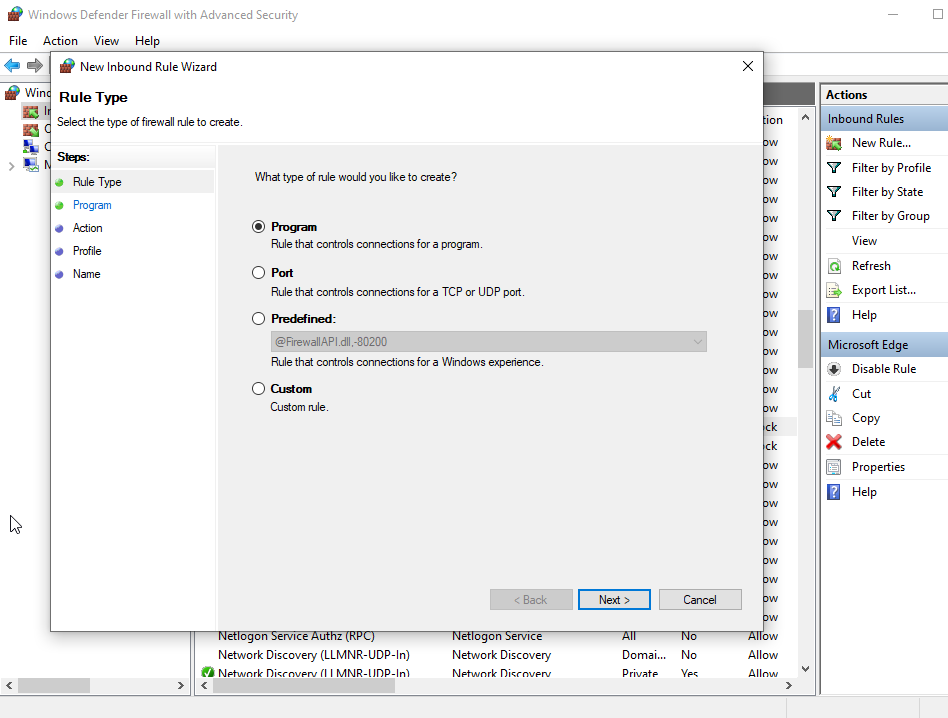
Una vegada les aplicacions bloquetjades, en la mateixa pestanya li donarem a “Port”7
Aqui escollirem el port desitjat, en aquest cas el port 7.

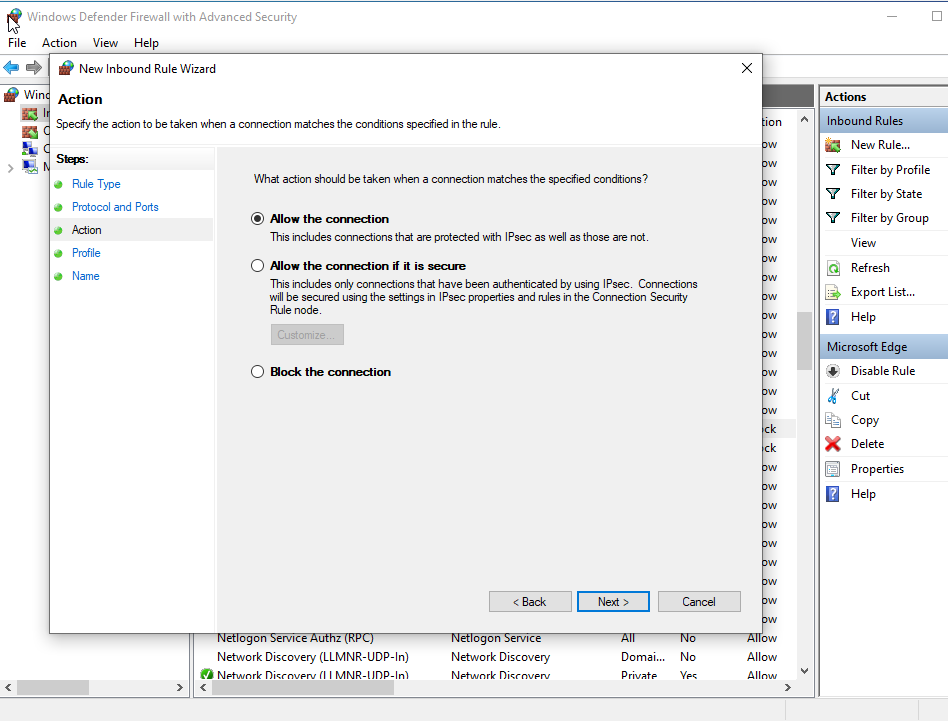
En el apartat de “Action” no modificarem res, ho deixarem amb el predeterminat.
Aqui tampoc modificarem res, ho deixarem de forma predeterminat.
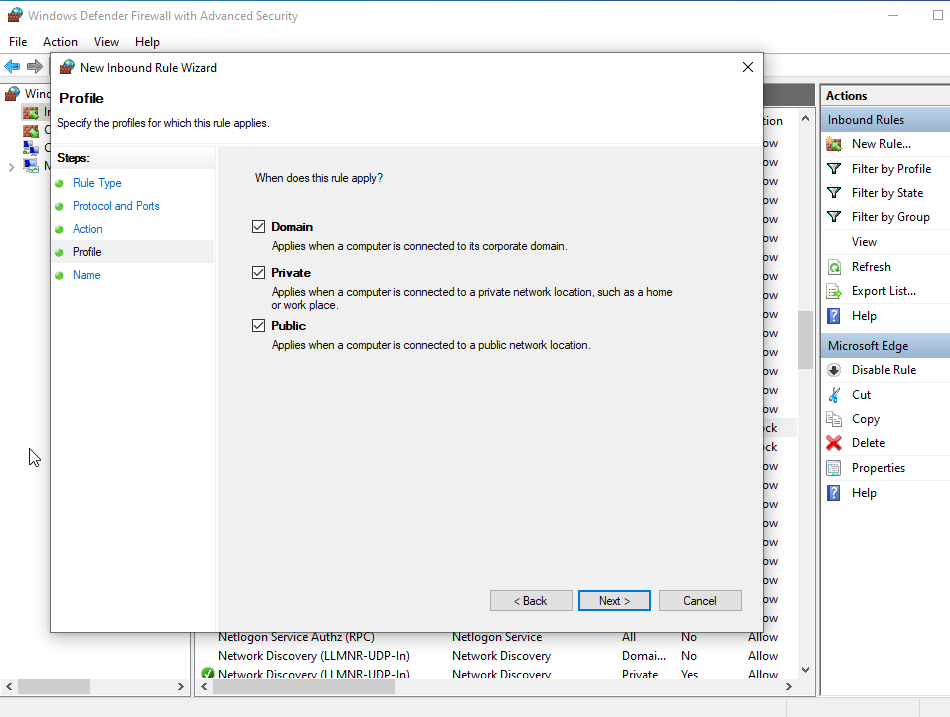
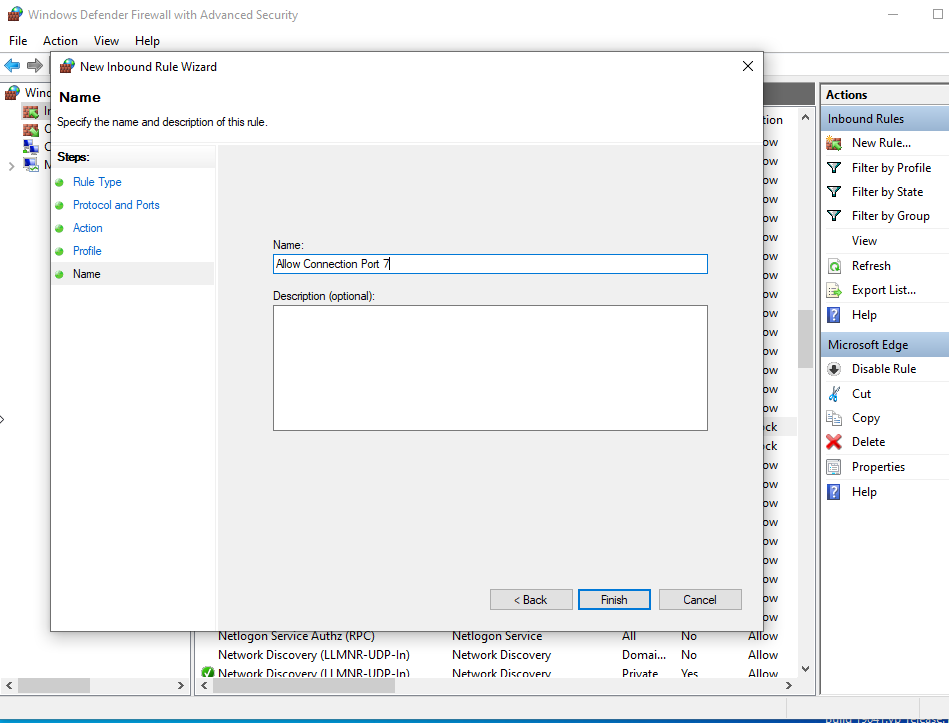
Aqui ficarem un nom per al nostre Port, en aquest cas esta anomenat com “Allow Connection Port 7”.
Configuració de la xarxa
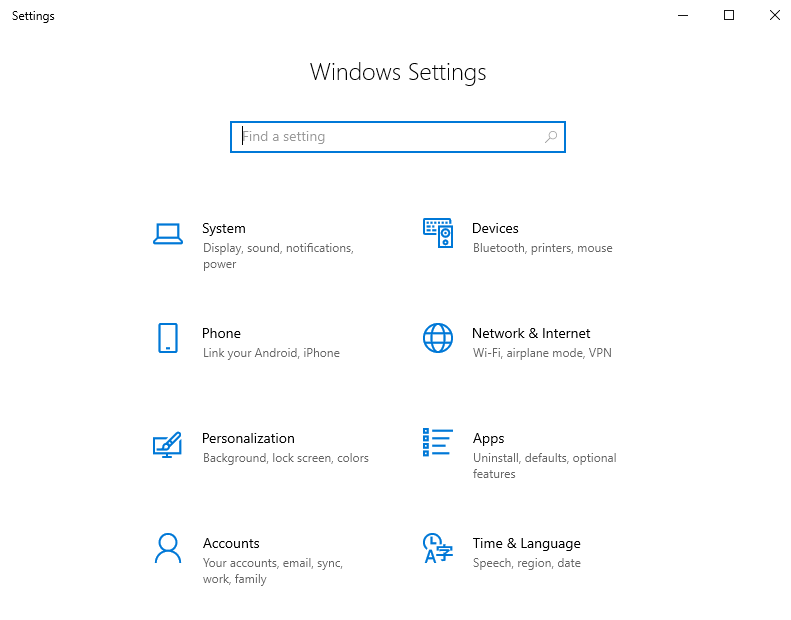
Anirem a “Settings”, una vegada dins a “Network & Internet”.
Una vegada en aquesta pestanya anirem a “Propieties”
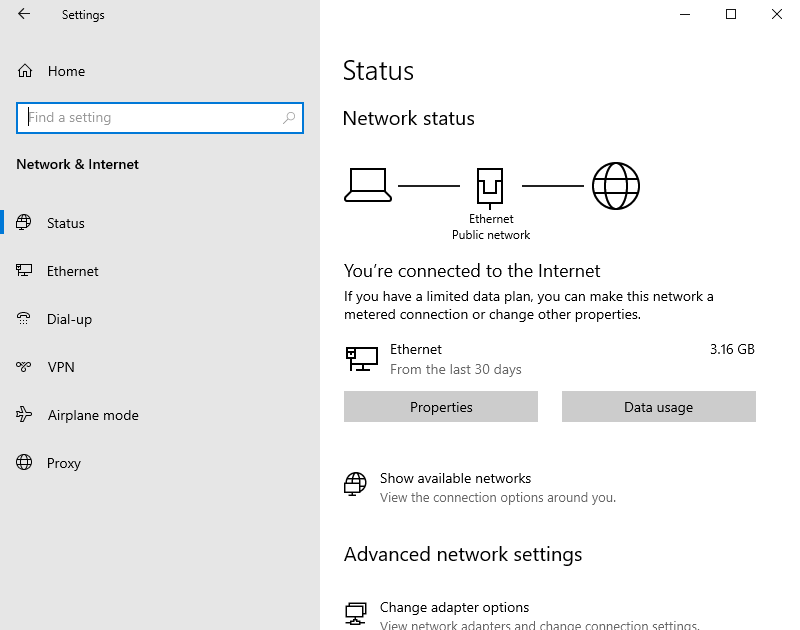
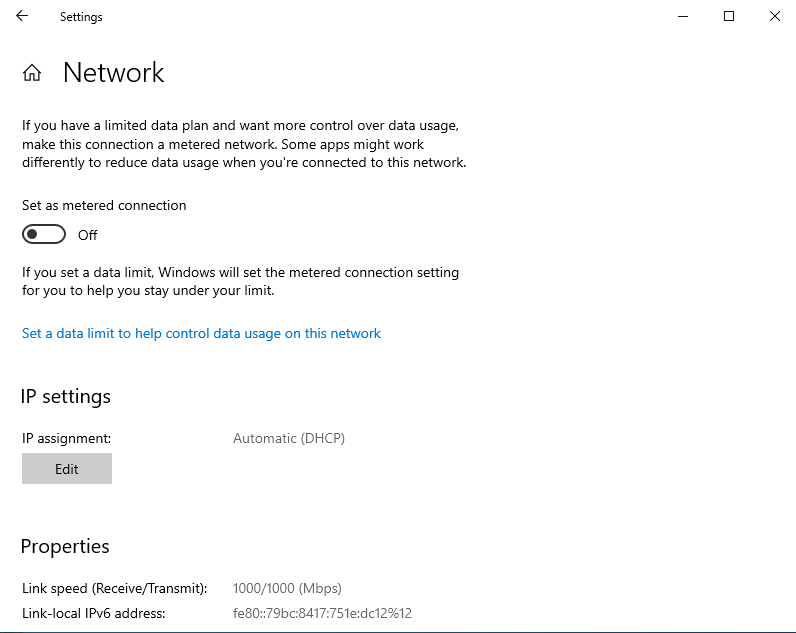
En el apartat de “Network” buscarem l’apartat “IP settings”
Li donarem a “Manual” i “IPv4”
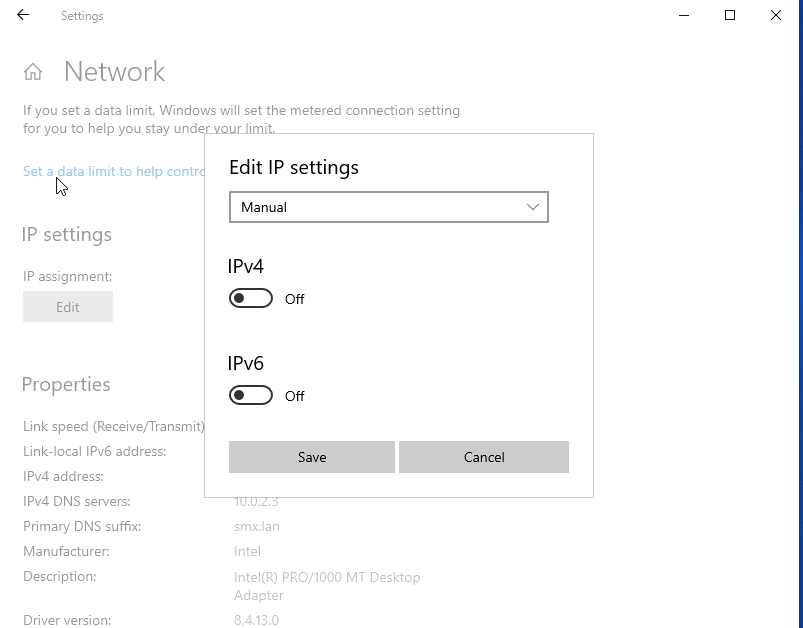
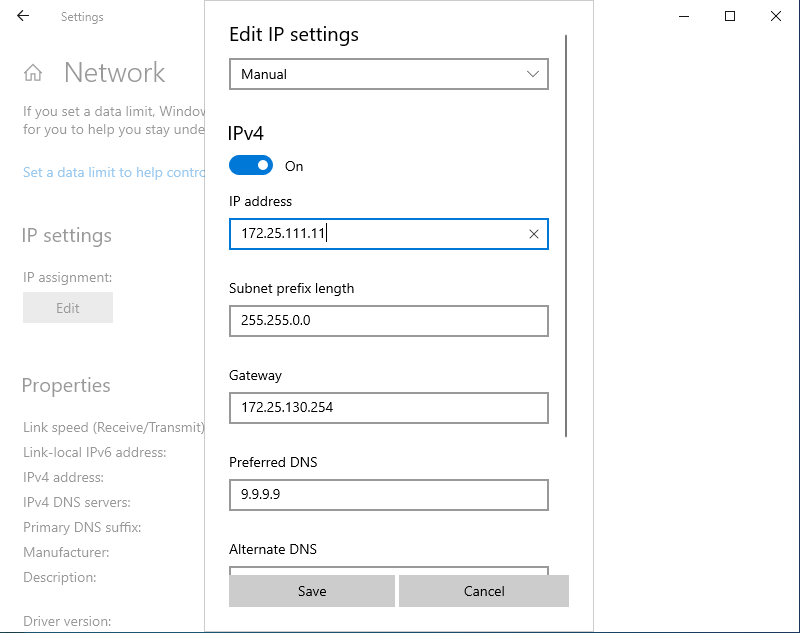
Aqui la configuració.
Creació d’usuaris
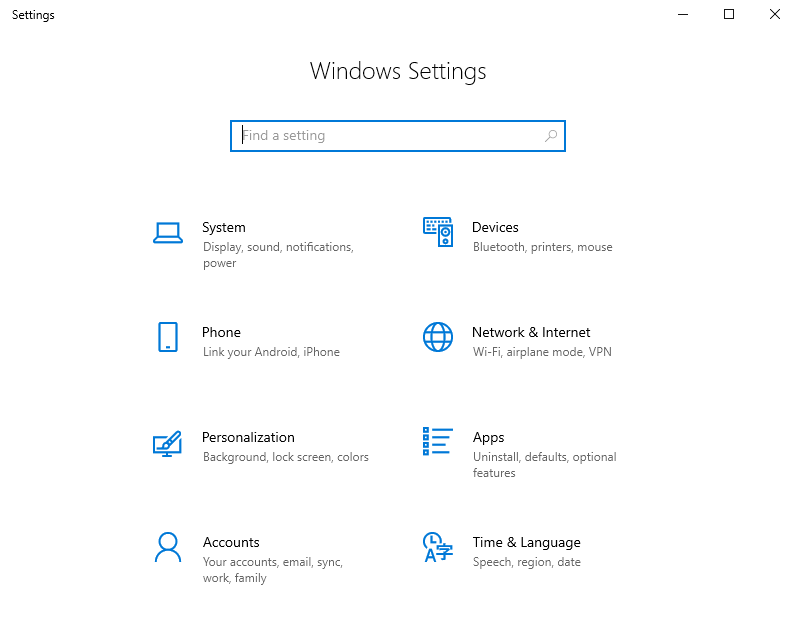
Anirem a “Settings”, una vegada dins al apartat de “Accounts”.
Dins de “Accounts” tinrdem que buscar l’apartat de “Family & other users”

Una vegada dins de “Family & other users” tindrem que crear un usuari amb “Add someone to this PC”.:
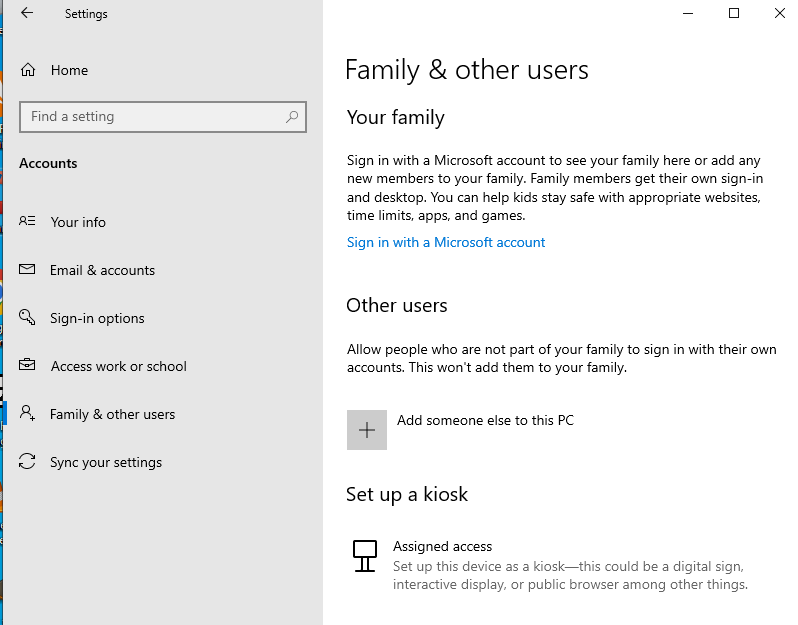
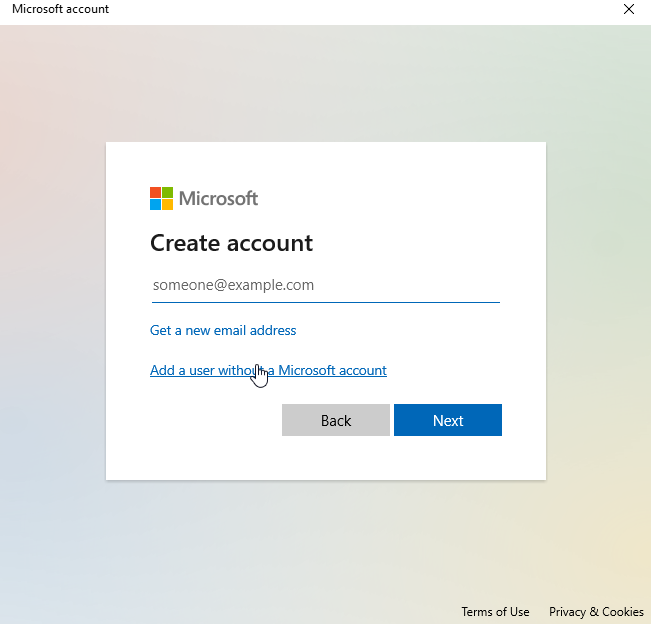
Ja que no tenim compte de Windows tindrem que donar-li a “Add user whitout a Microsoft account”
Aqui sera la creació d’usuari
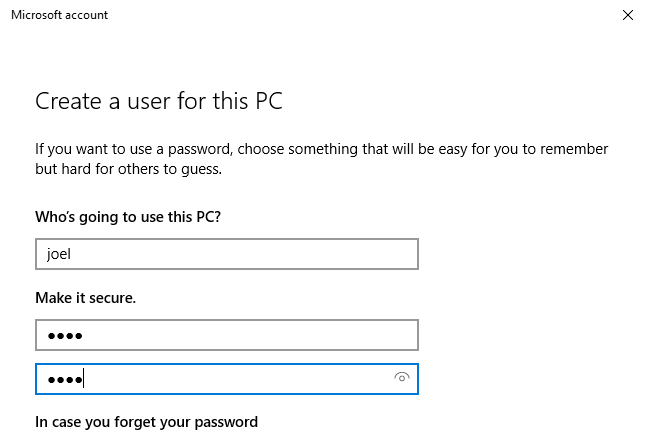
RDP
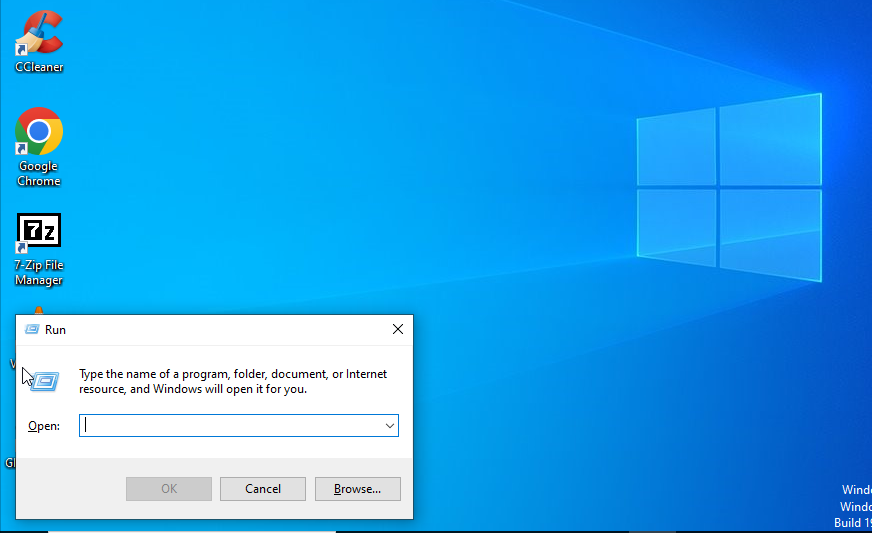
Farem “Windows + R” i posarem “sysdm.cpl”
Dins de “System Propierties” buscarem l’apartat de “Remote”, y li donarem a “Select Users”.
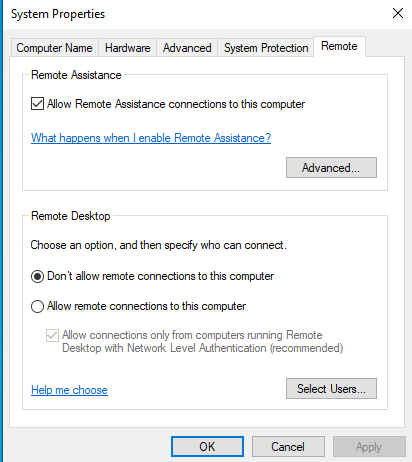
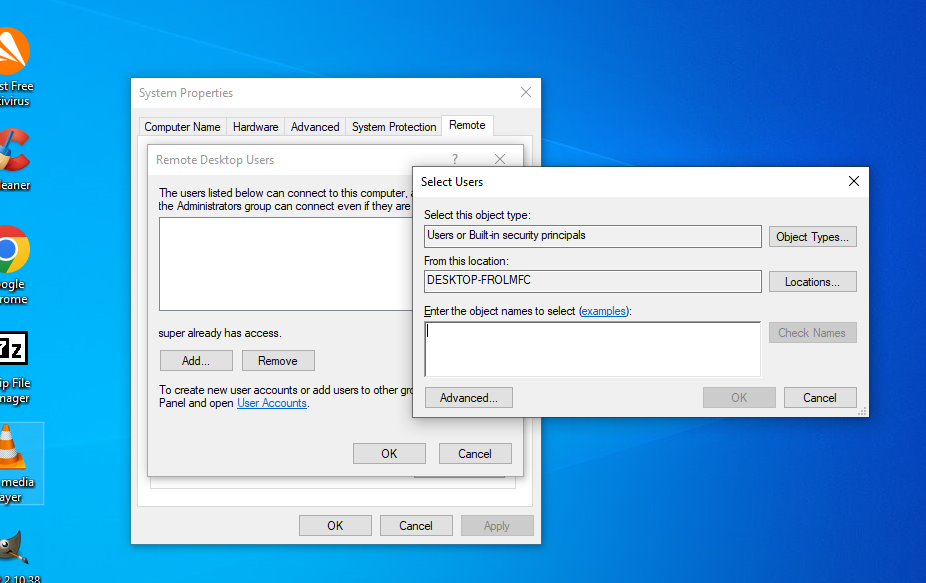
Li donarem a “Add”
Dins de l’apartat pondrem “super” i li donarem a “Check Names” una vegada amb el check li donarem a “OK”
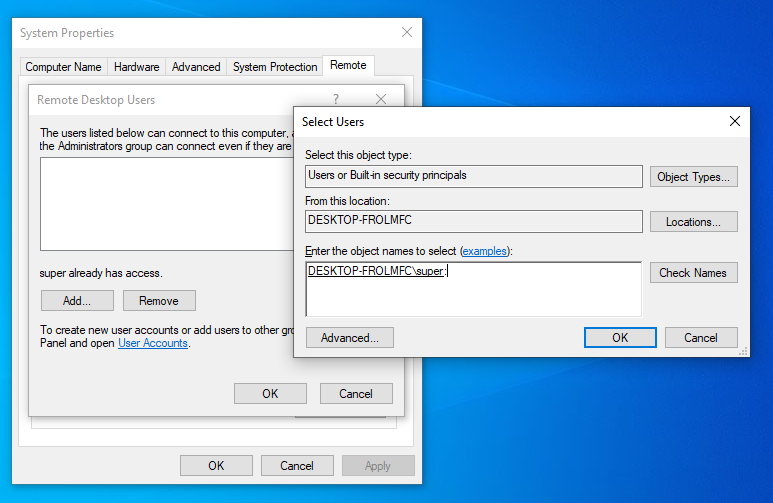
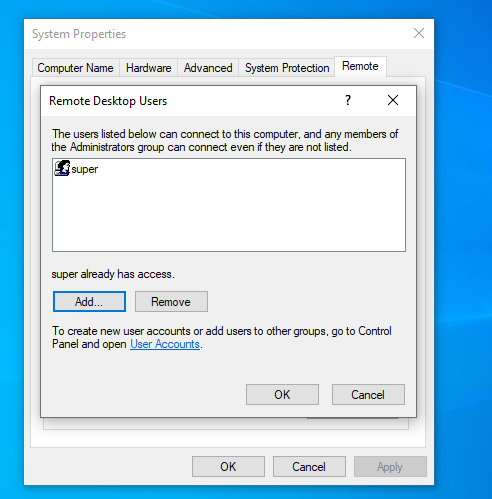
Ya tendriem l’usuari creat.
ATTRIB
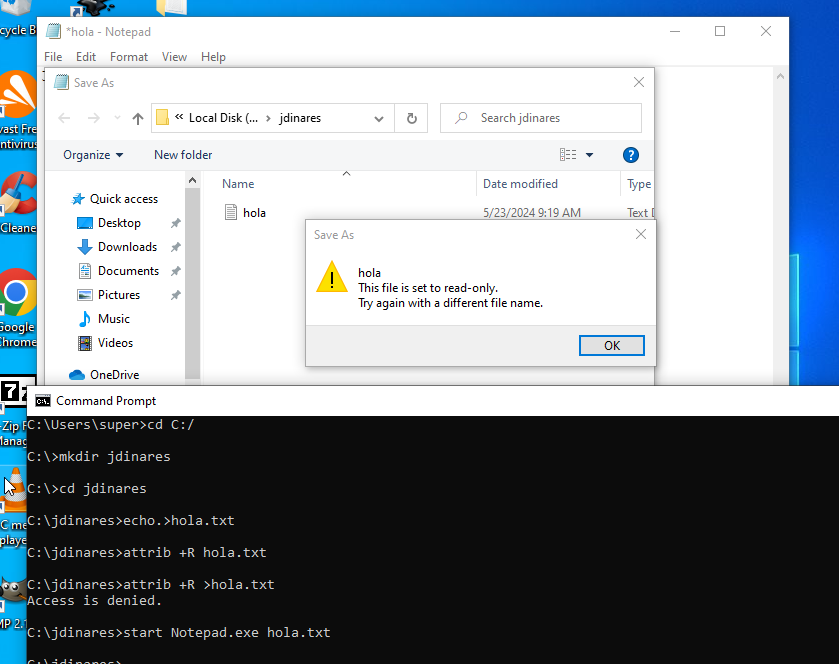
- Primer, accedirem al directori C:/ amb “cd C:/”.
- Després, crearem una carpeta amb el nostre nom utilitzant “mkdir jdinares”.
- Un cop creada la carpeta, hi entrarem amb “cd jdinares”.
- Crearem un fitxer de text amb “echo. > hola.txt”.
- Farem que el fitxer sigui només de lectura amb “attrib +R hola.txt”.
- Obrirem el fitxer amb el Notepad amb la comanda “start Notepad.exe hola.txt”.
- Escriurem el nostre nom complet dins del fitxer i intentarem guardar-lo.
- Com que el fitxer és només de lectura, no podrem guardar els canvis i apareixerà un error.
DISKAPRT i CHKDSK
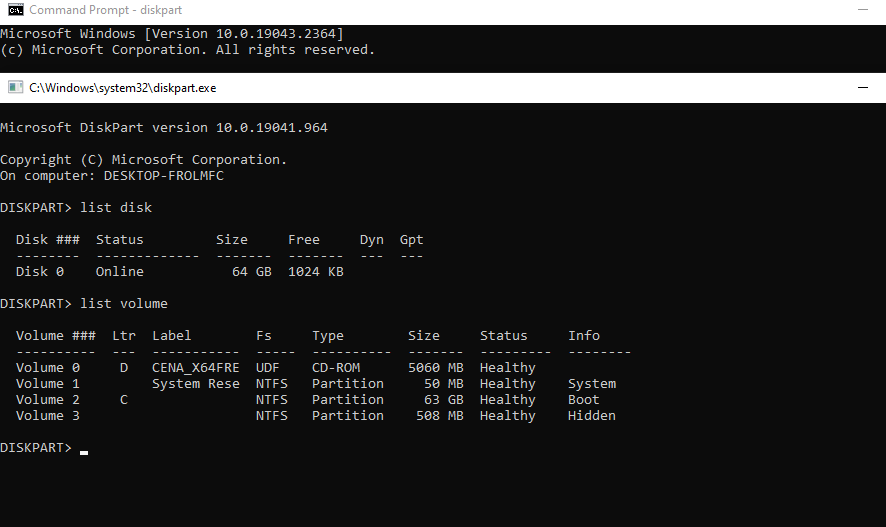
- Primer, obrirem el cmd.
- Després, executarem la comanda “diskpart”.
- Quan aparegui el “User Account Control” demanant verificació per fer canvis a la màquina, clicarem “Sí”.
- Utilitzarem les comandes “list disk” i “list volume” per veure les llistes de discos i volums respectivament.
Tindrem que obrir de CMD amb l’administrador. Aixo amb el click dret y “Open as Administrator”.
un cop dins ficarem chkdsk.
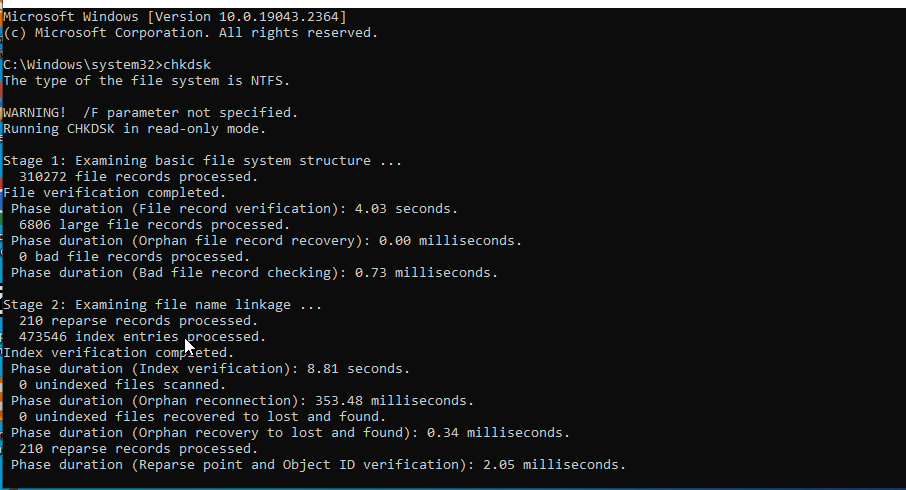
EVENT VIEWER
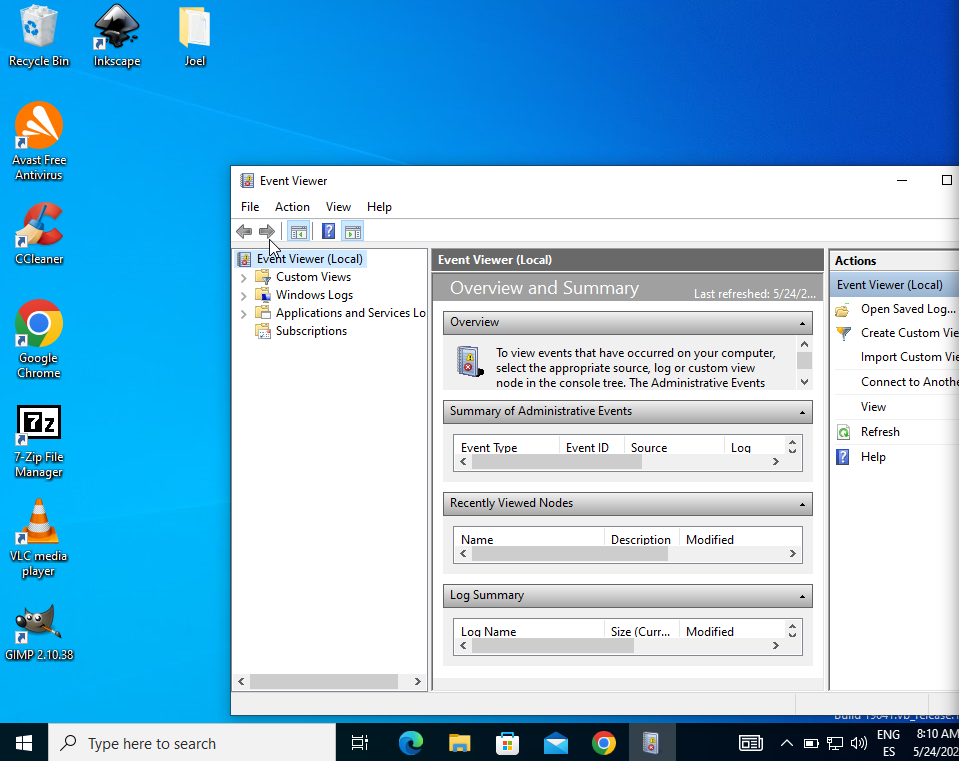
Per obrir “Event Viewer” l’haurem de cercar al buscador.
Un cop obert sortiria d’aquesta manera les carpetes.
Aixo pasa ya que dona un avis de error en el sistema o en les aplicacions.
RESOURCE MANAGER
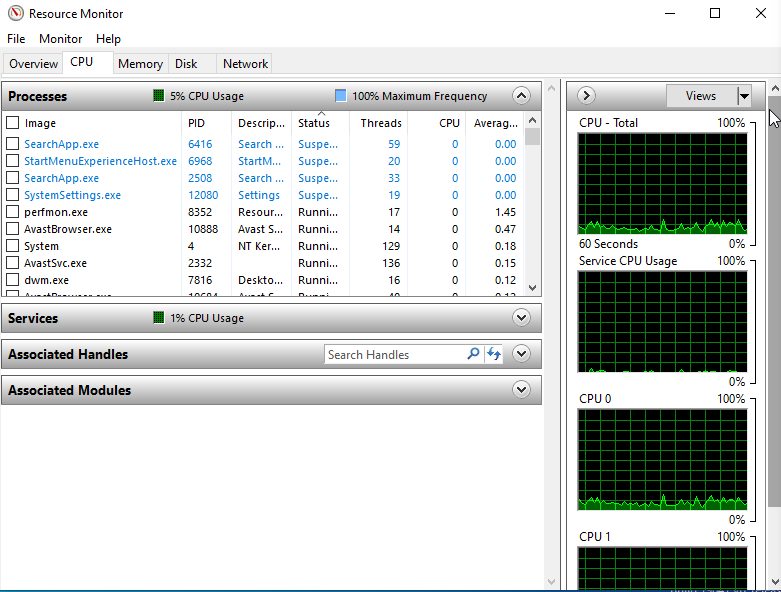
Obrirem el “Resource Manager” des de el buscardor de “Windows”.
Mirarem la CPU
Aixo d’aqui es la memoria:
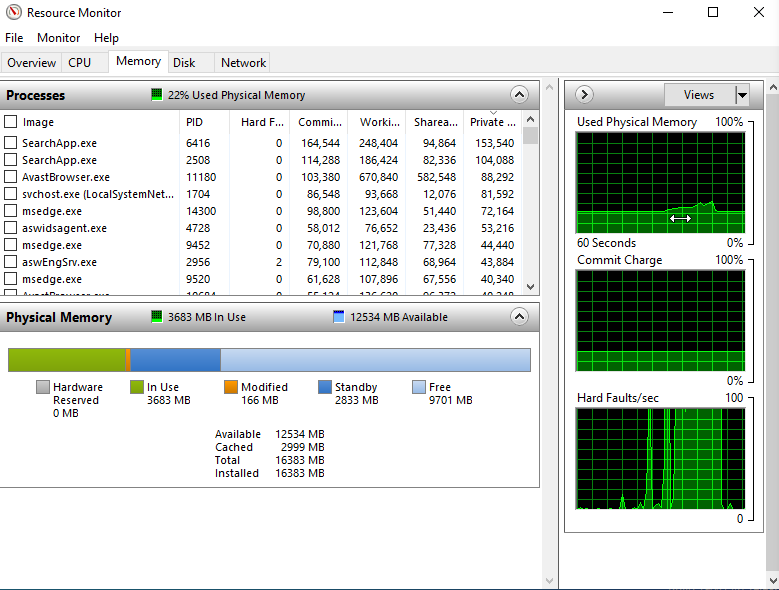
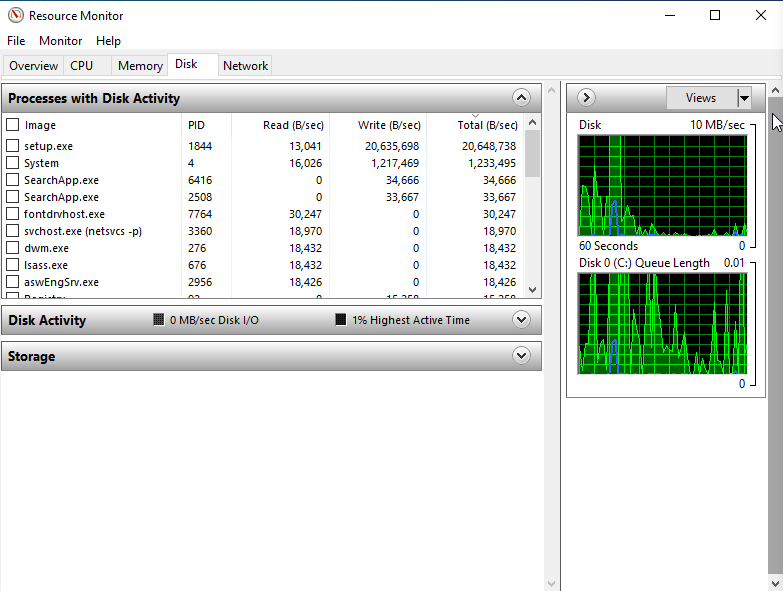
I aixo d’aqui es el “Disk”.
TASK MANAGER
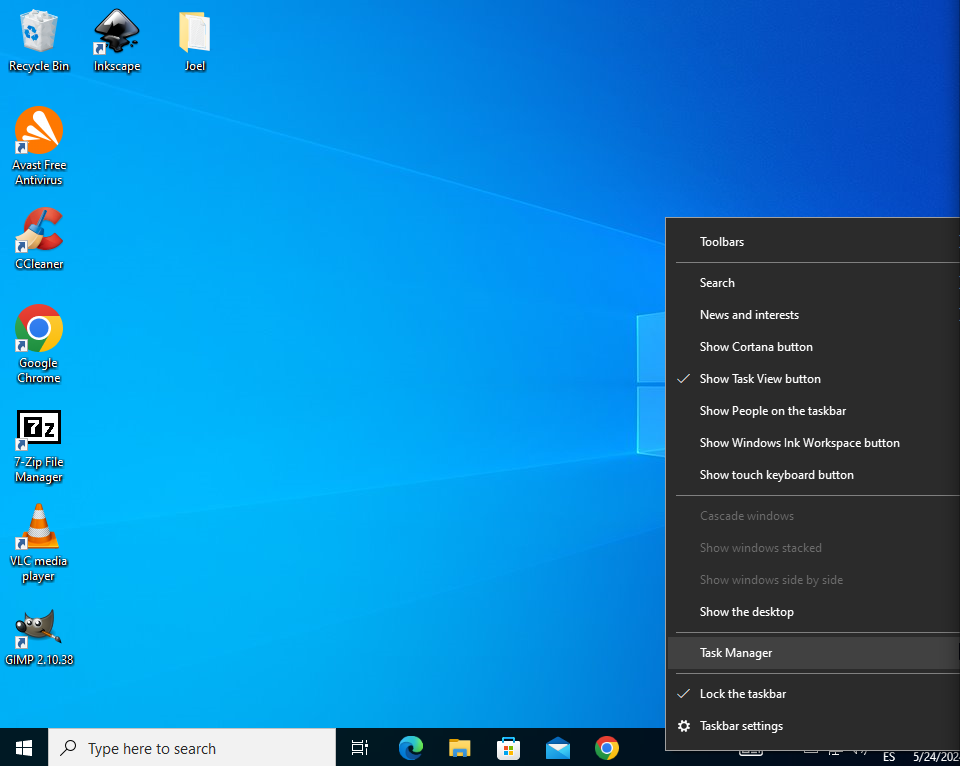
Per obiri el “Task Manager” tindrem que donar click dret a “L’administrador de tasques”.
Aqui podrem veure les aplicacions i el que ocupa cadascuna.
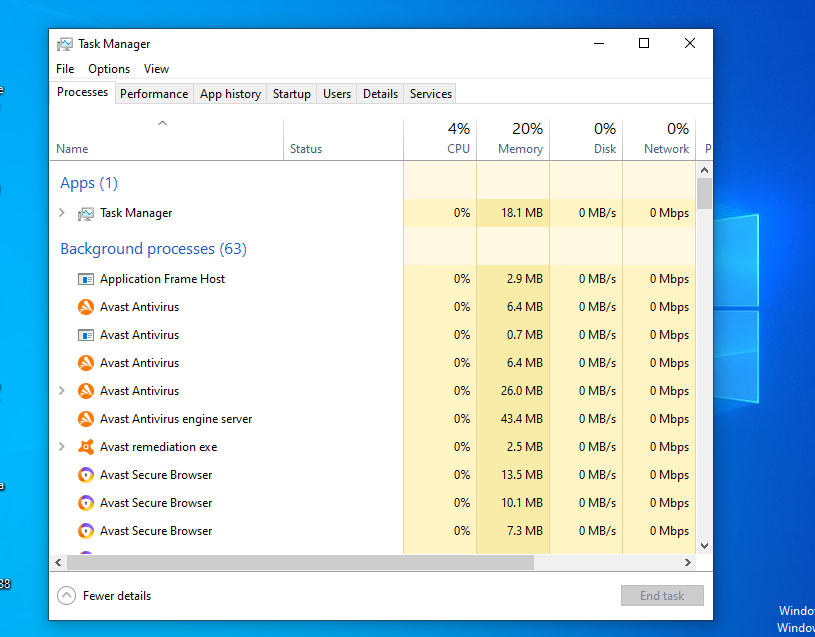
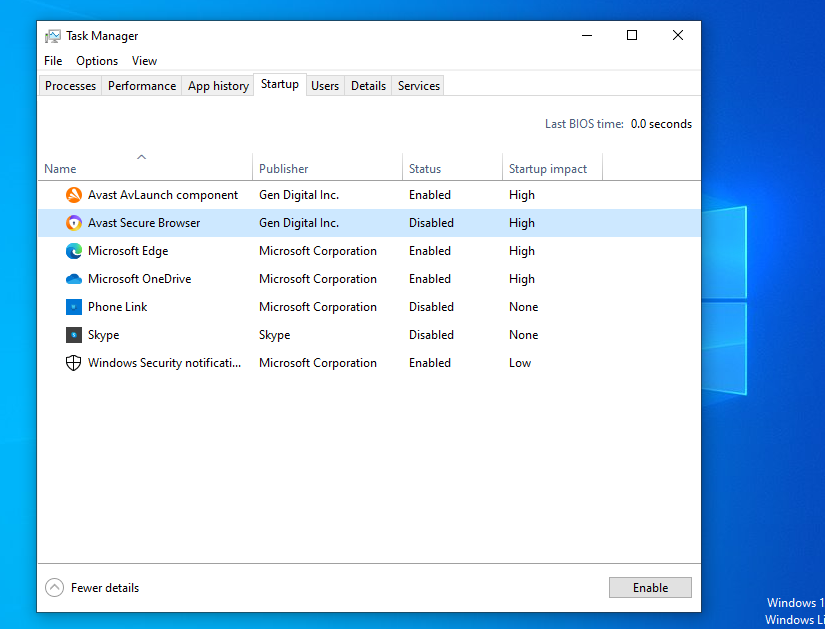
En el lloc de “StarUp” tenim les aplicacions que arranquen quan l’ordinador s’encen.
En la part de “Performance” veurem el treball que te la CPU.
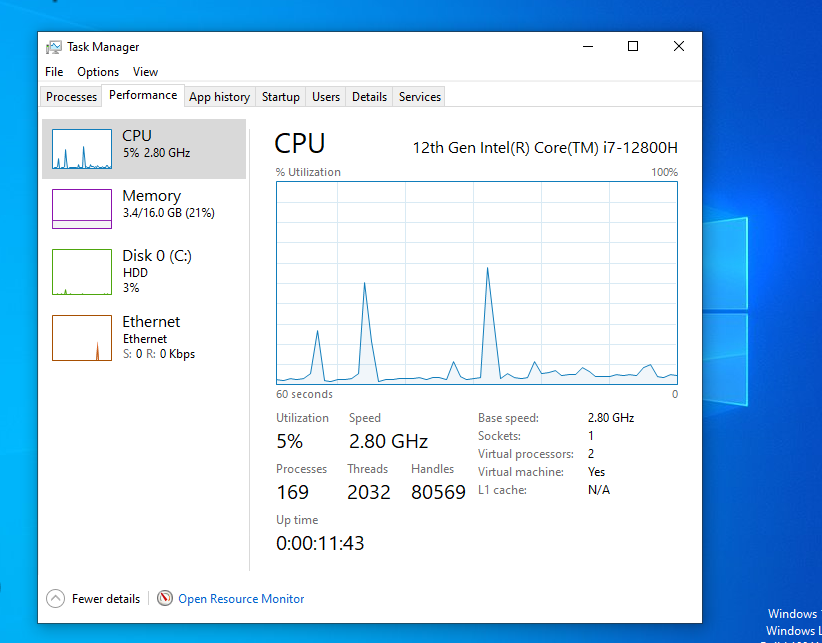
DISK CLEANUP
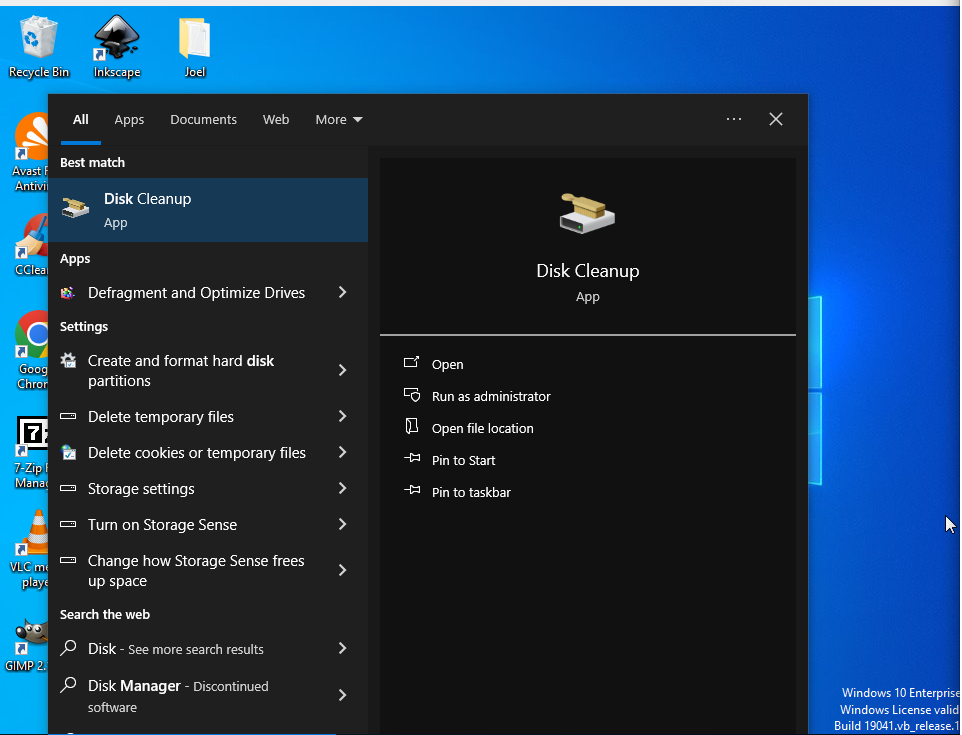
Buscarem en el buscador de “Windows”, “Disk Cleanup”
Aqui seleccionarem els apartars per netejar, en aquest cas hem diu que puc eliminar 53,4MB en la meva (C:).
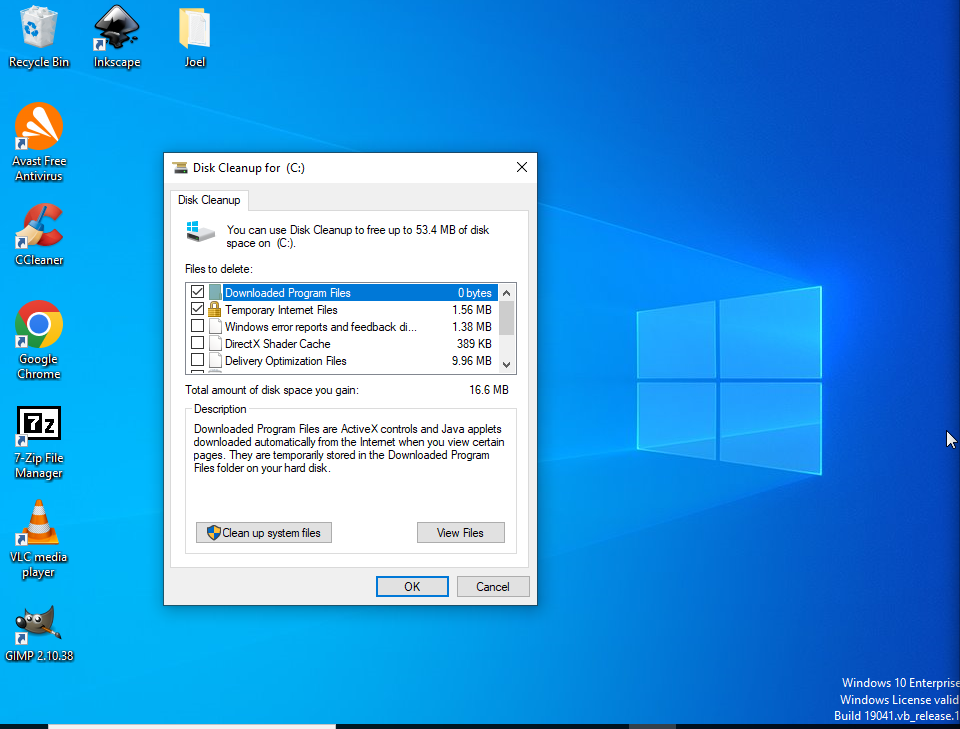
Defragment and Optimize Drives
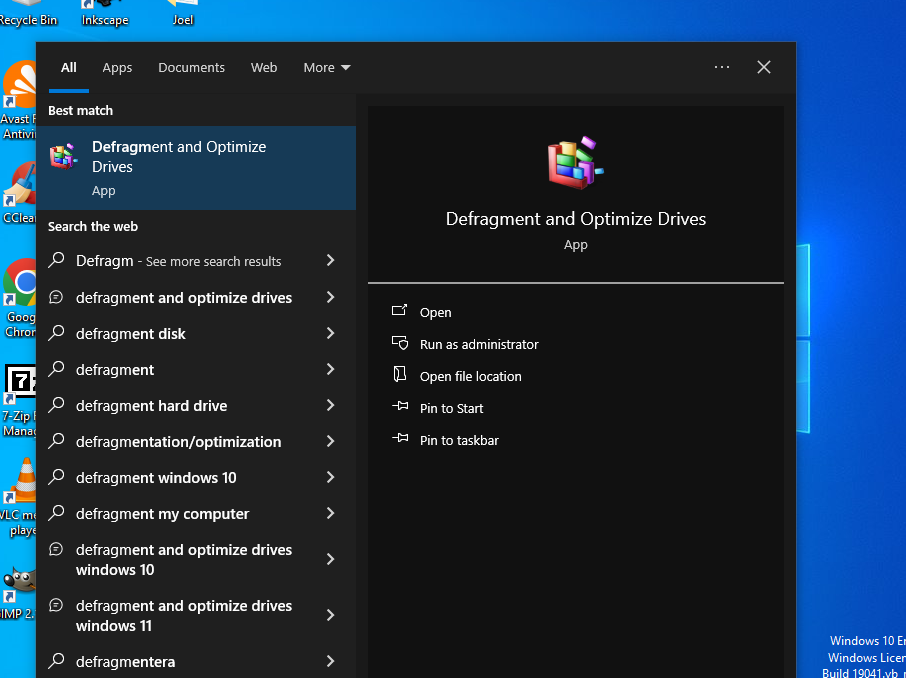
Cercarem “Defragment” i obrirem l’aplicació.
Selecionarem el disk que volem optimitzar:
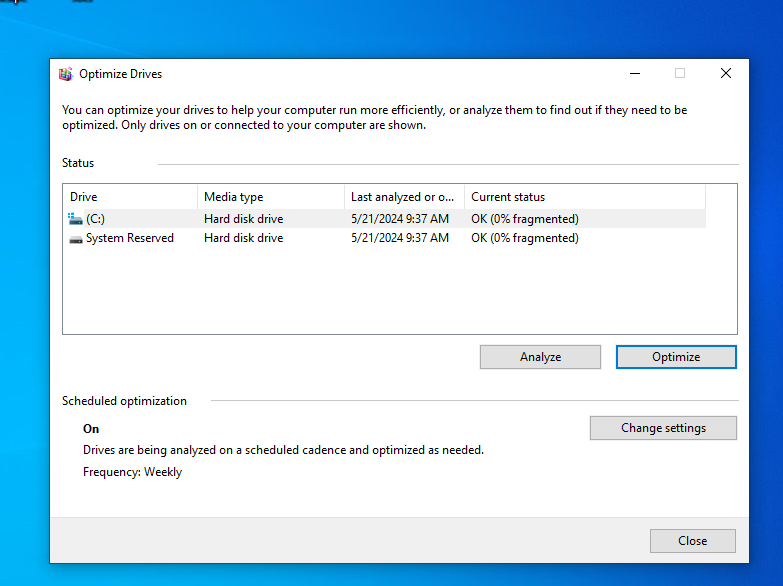
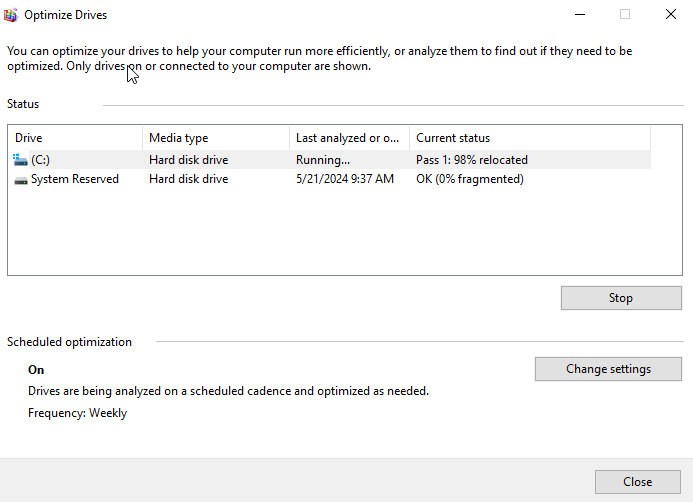
Llavors si le donem a “Optimize” començara a optimizar-se.
Task Scheluder
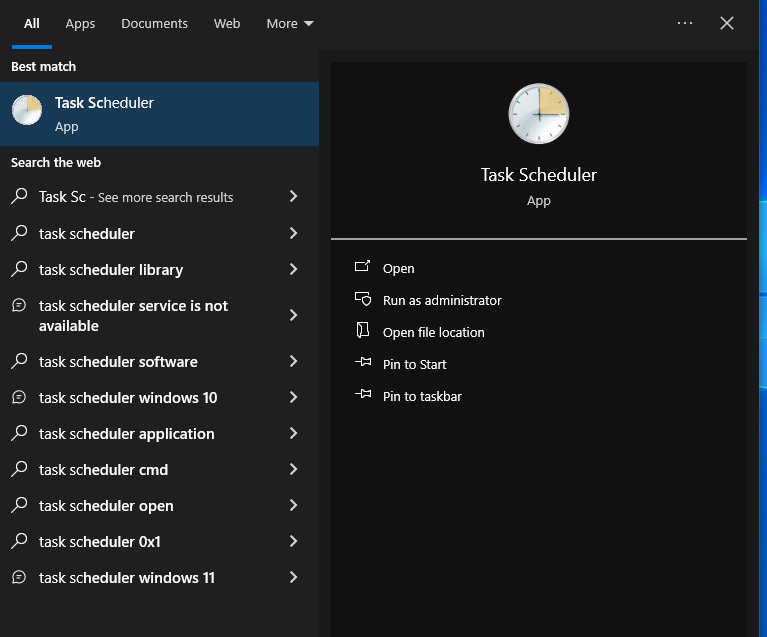
Crecarem en el buscador de Windows, “Task Scheluder”
Una vegada dins, li donarem a “Create Task”.
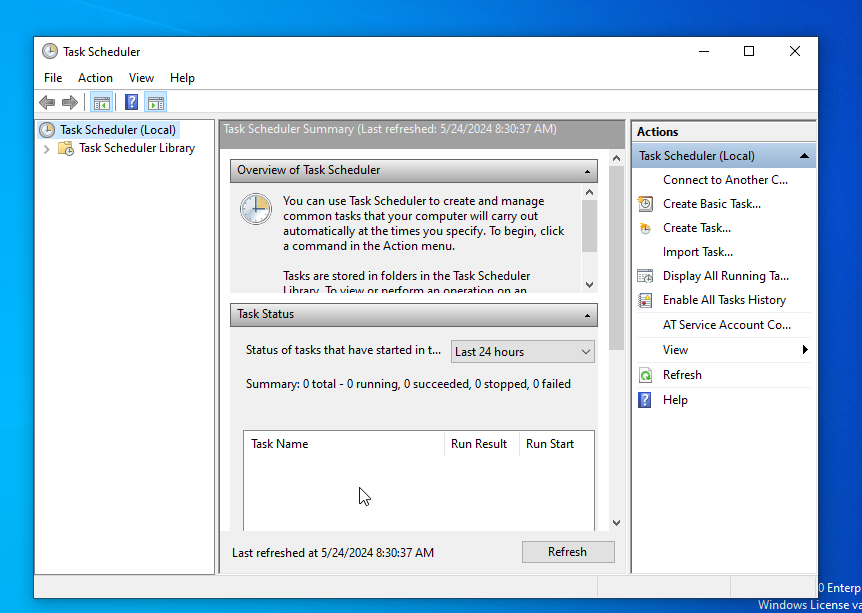
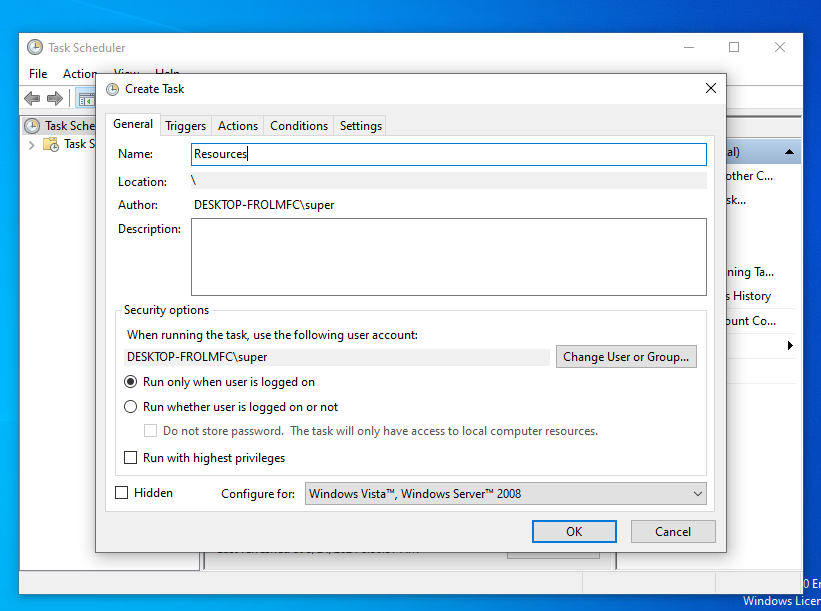
Una vegada donat a “Create Task”,la configuració es:
“Run whether user is logged on or not” i la configuració de “Windows 10”
El nom posat es “Resources”. Anirem a “Tiggers” i le donarem a “New”.
Una vegada en els “Tiggers” i en “Begin the task” escollirem “At startup”.
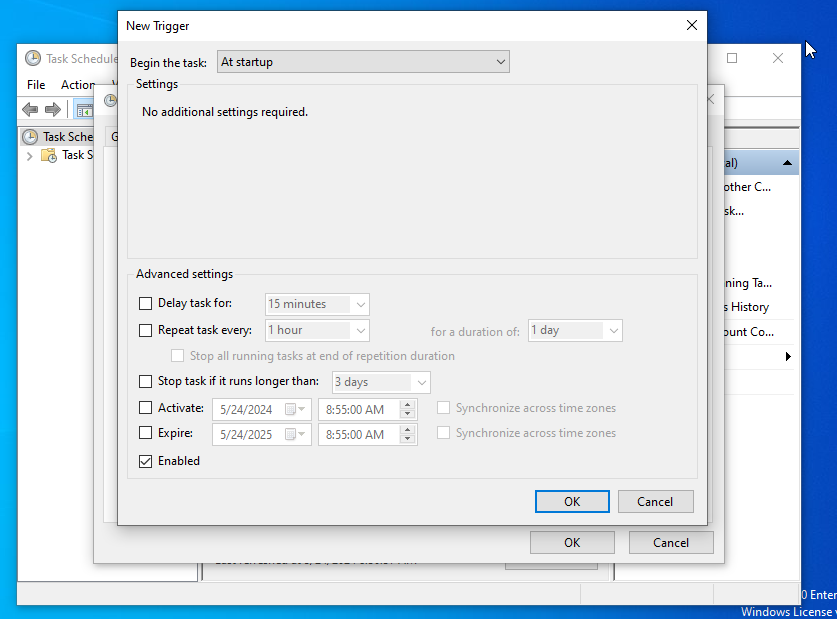
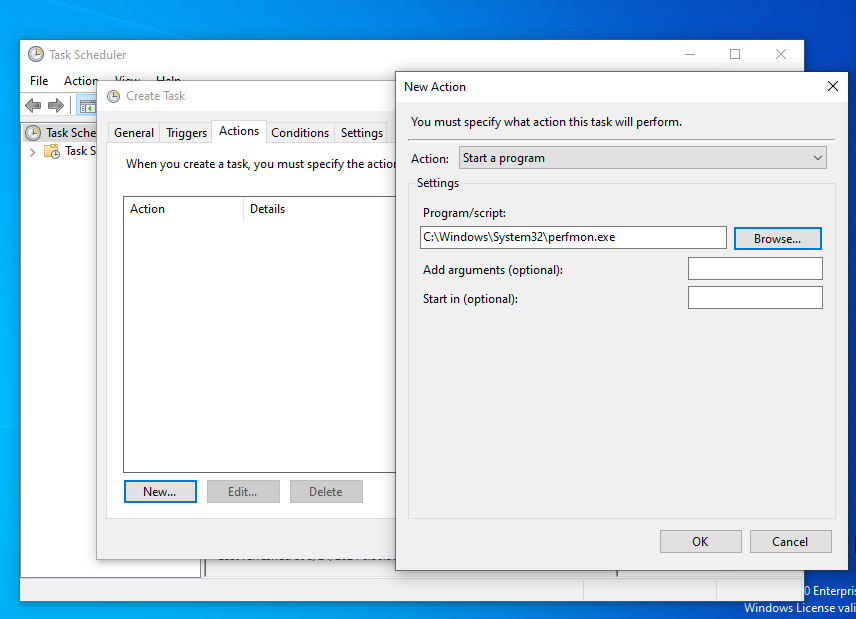
Anirem a “Conditions” i posarem la configuració següent:
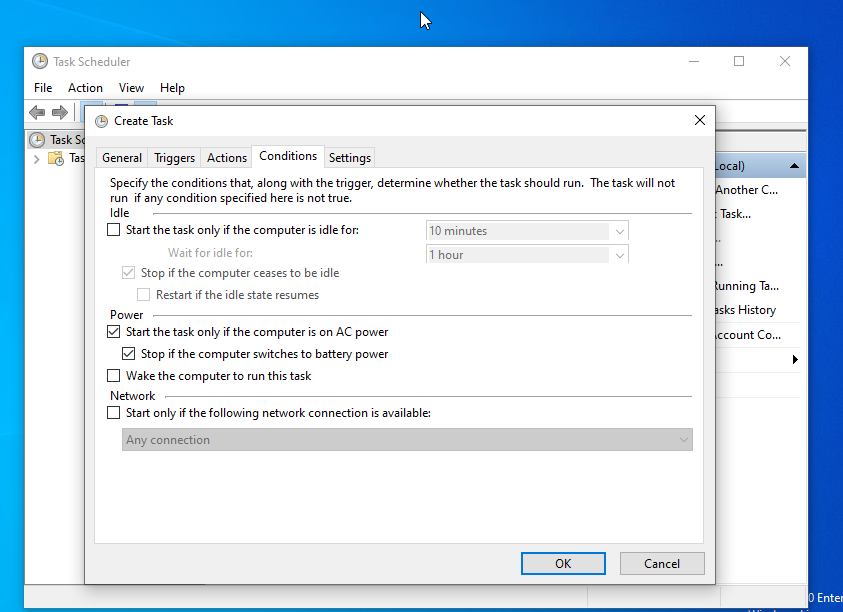
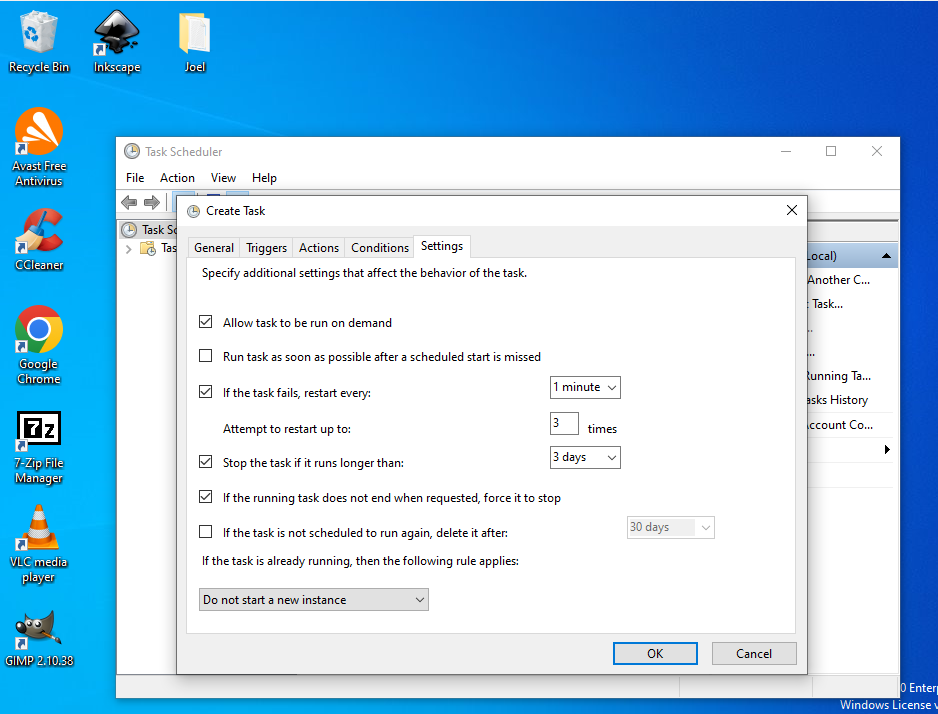
Amb aquests “Settings”
Power Shell
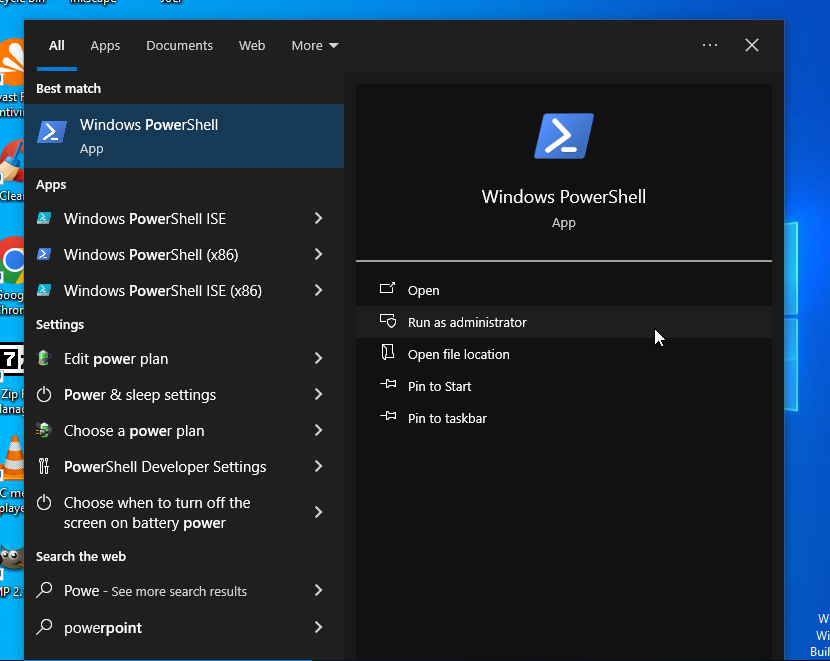
Buscarem en el buscador” PowerShell” i l’obrirem com administrador.
Un cop dins ficarem ” Set-ExecutionPolicy Bypass -Scope Process -Force; [System.Net.ServicePointManager]::SecurityProtocol = [System.Net.ServicePointManager]::SecurityProtocol -bor 3072; iex ((New-Object System.Net.WebClient).DownloadString(‘https://community.chocolatey.org/install.ps1’))”
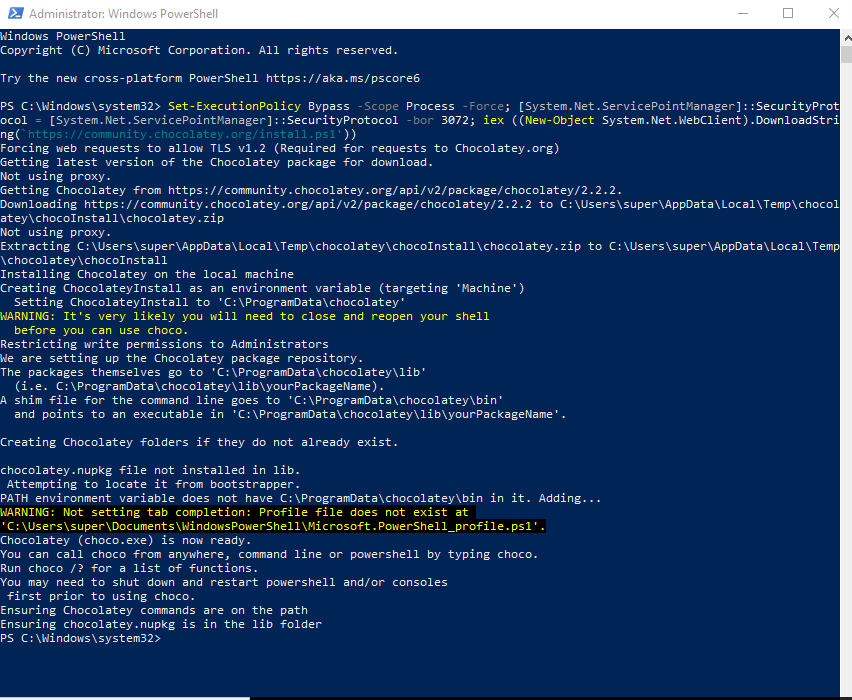
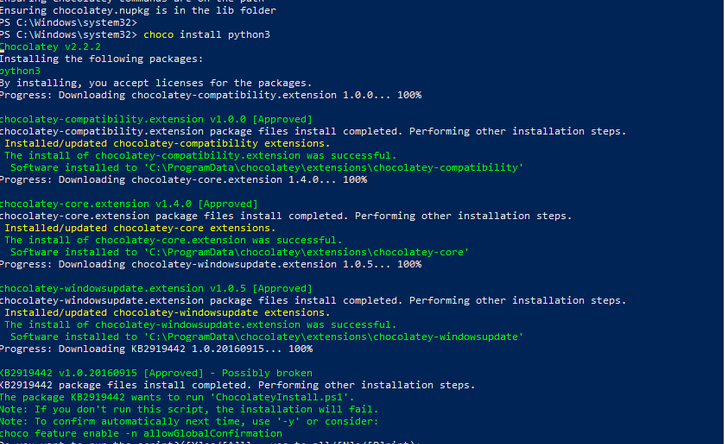
Aquí, instal·larem python , fent “choco install python3”
Aqui ya esta instalat “Python”
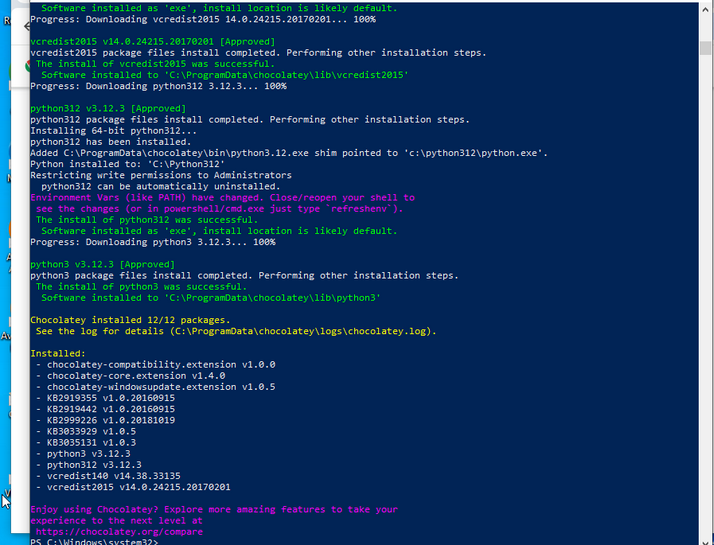
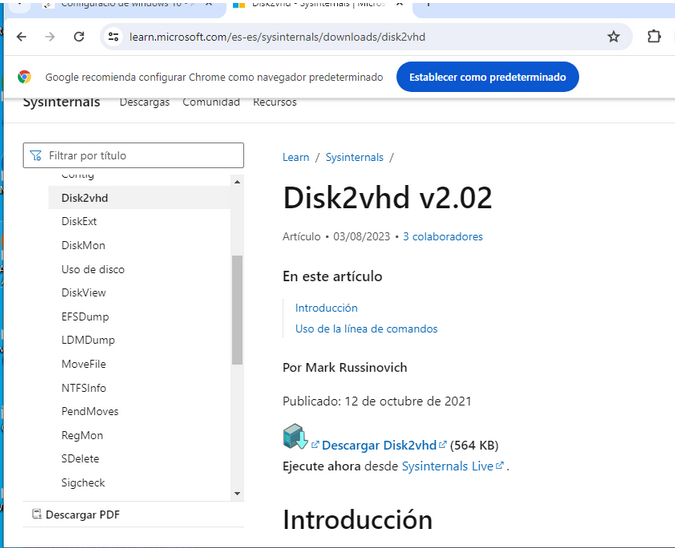
Descàrregarem Disk2vhd amb aqusta pàgina https://learn.microsoft.com/es-es/sysinternals/downloads/disk2vhd
Anirem a “Descargar Disk2vhd”
Està comprimit, llavors li farem dos clicks i li donarem a “Extract all”
Seleccionem el que volem
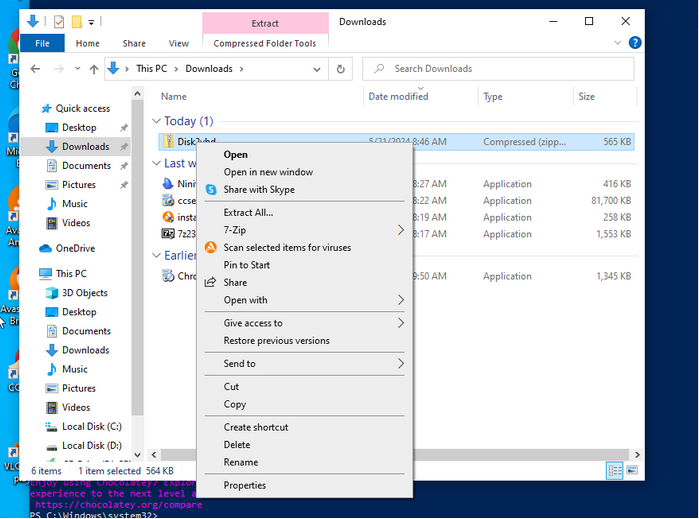
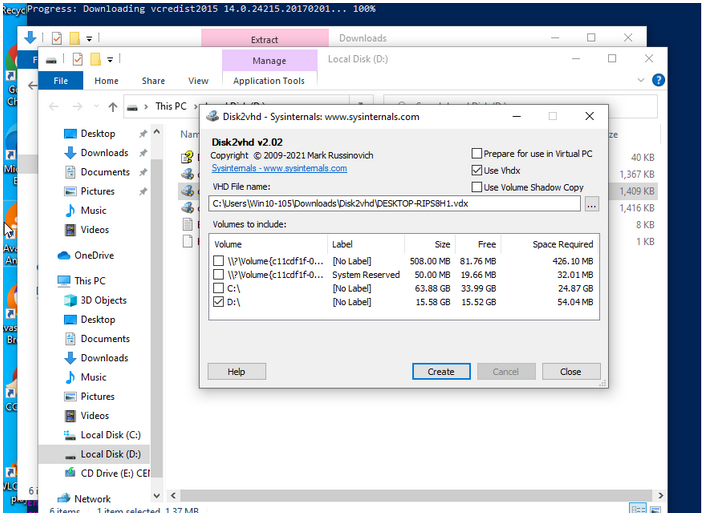
Y seleccionemm el discc